007 Window Watcher Settings
Chris McKeown / July 1, 2025
Settings
Welcome to this demonstration on Bonus Tools - Window Watcher Settings.
Window Watcher Settings allows you to add Revit Window names you would like to either block and/or report on the windows activation as part of a Company Standard. This tool is primarily used to block/report on 'In-place Families' and 'Importing of CAD files'. This tool will also record warnings created by individual users if required.
Blocking a window does just that — it blocks it and replaces it with a warning message.
Reporting on a window's activation writes to a log file listing the project and user’s name who activated the window. It also warns the user the window activation is being recorded.
-
To run the tool, navigate to the Bonus Tools Tab, click on the drop down below About and select Window Watcher Settings.
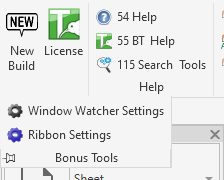
-
The Window Watcher Settings dialog box will appear.

Note: The dialog when opened will display all the Revit Windows that are being Reported on or Blocked, the report Directory and Write Warnings locations. -
To select a Directory to report window activations click on the button to the right of the path box.

-
Navigate to and select a directory.
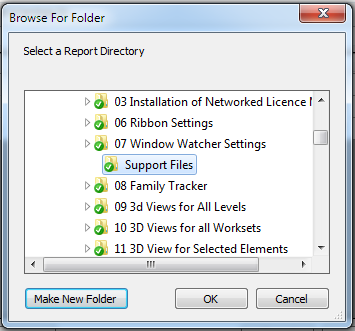
Note: If you do not select or enter a valid directory then Window Activations will not be recorded. Also note this directory must have write permissions for it to record correctly. -
To select a Directory to report Warnings click on the button to the right of the path box.

-
Navigate to and select a directory.
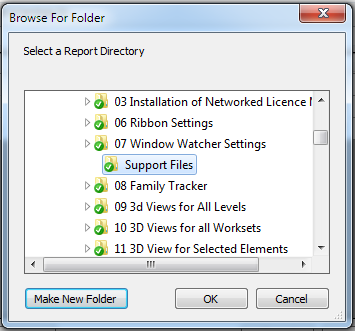
Note: If you do not select or enter a valid directory then Warnings will not be recorded. Also note this directory must have write permissions for it to record correctly. -
To enter windows to record or block. Two common windows are “Family Category and Parameters” and “Import CAD Formats”.

- Click Add to add a new row.
- Enter a Window Name.
- Tick Report if you would like to record Window activations.
The below dialog will be displayed if the Revit Window is activated.
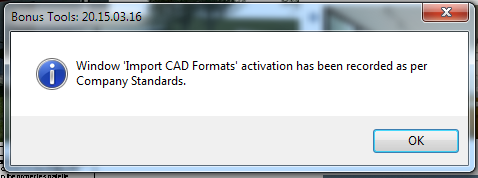
- Tick Block if you would like to block a particular Window from being activated.
The below dialog will be displayed in the Revit window’s place.
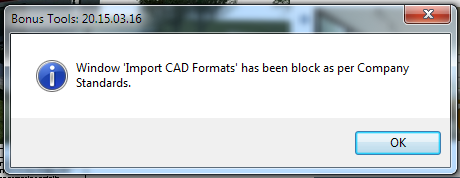
- Tick Silent if you would like the above Report and Warning Dialogues to not show.
- Once finished making changes to Window Watcher Settings, Click Ok.

Note: The changes will take effect next time you restart Revit.
-
The Settings file can be found here:
C:\Users\USERNAME\AppData\Roaming\KCApps
Coming soon: Settings files will have the ability to be set from the cloud via Bonus Tools. -
A Sample Warning file output: Files are outputted by date and user.
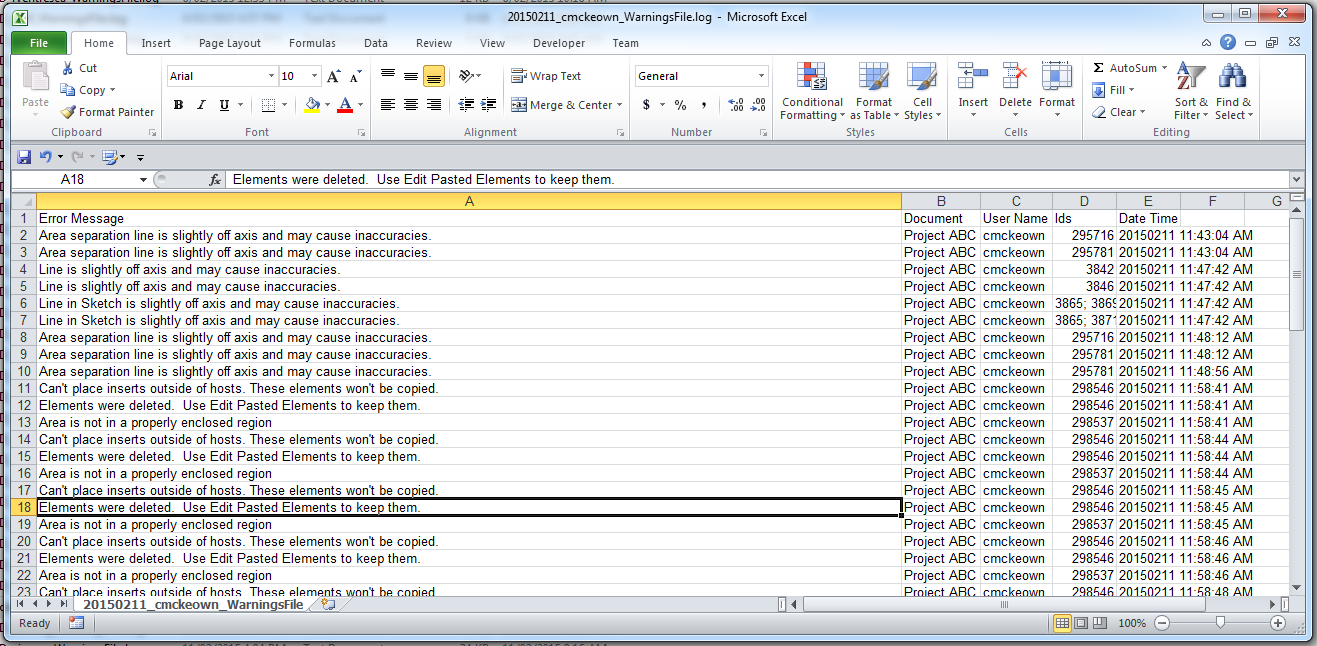
Files can be opened in Excel to analyse.
Coming soon: Records will be saved to the cloud for review at Bonus Tools. -
A Sample Window Watcher file output:
Files are outputted by date.
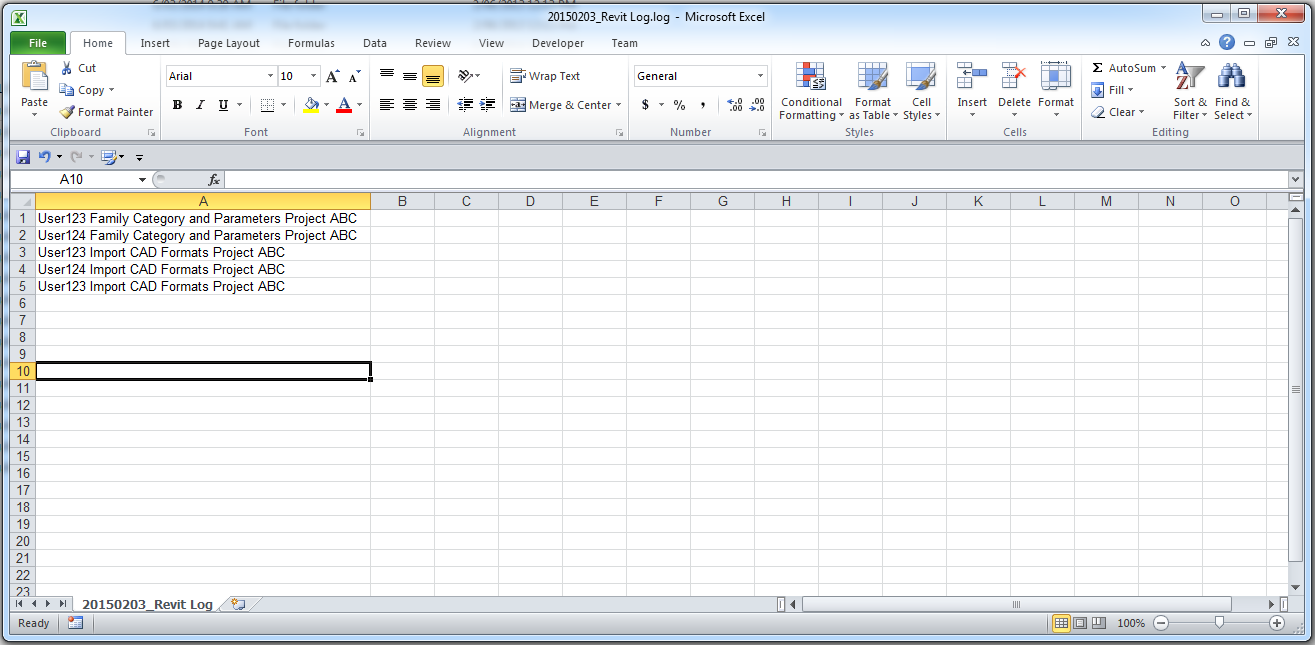
Files can be opened in Excel to analyse.
Coming soon: Records will be saved to the cloud for review at Bonus Tools.
Thank you for viewing this demonstration on Bonus Tools - Window Watcher Settings.